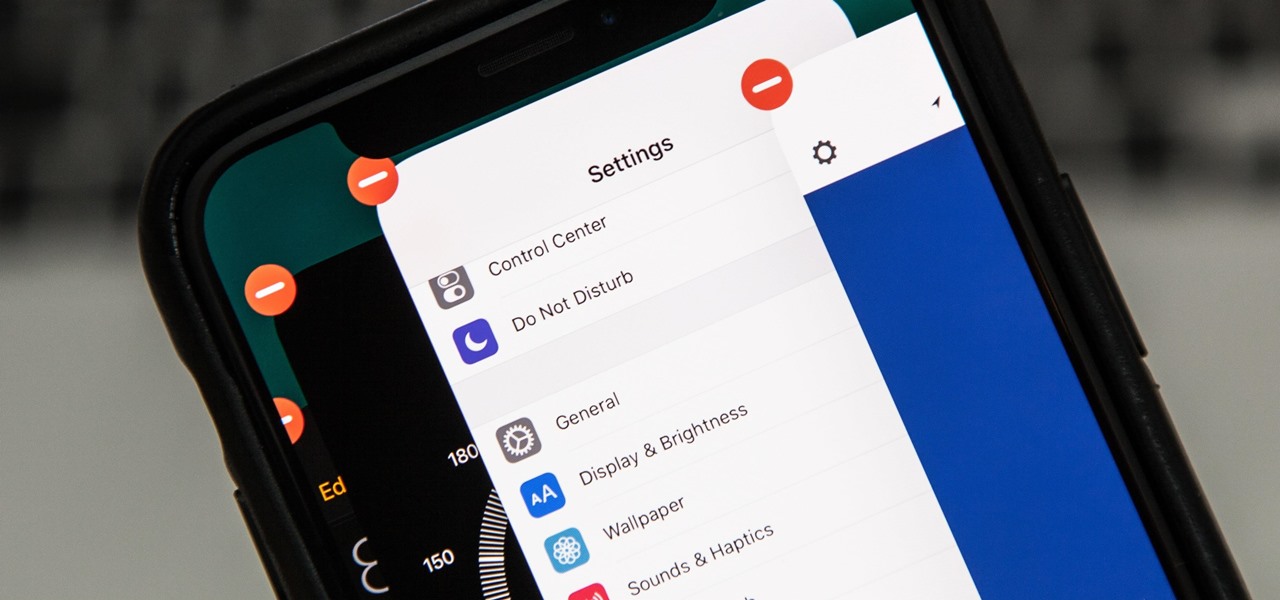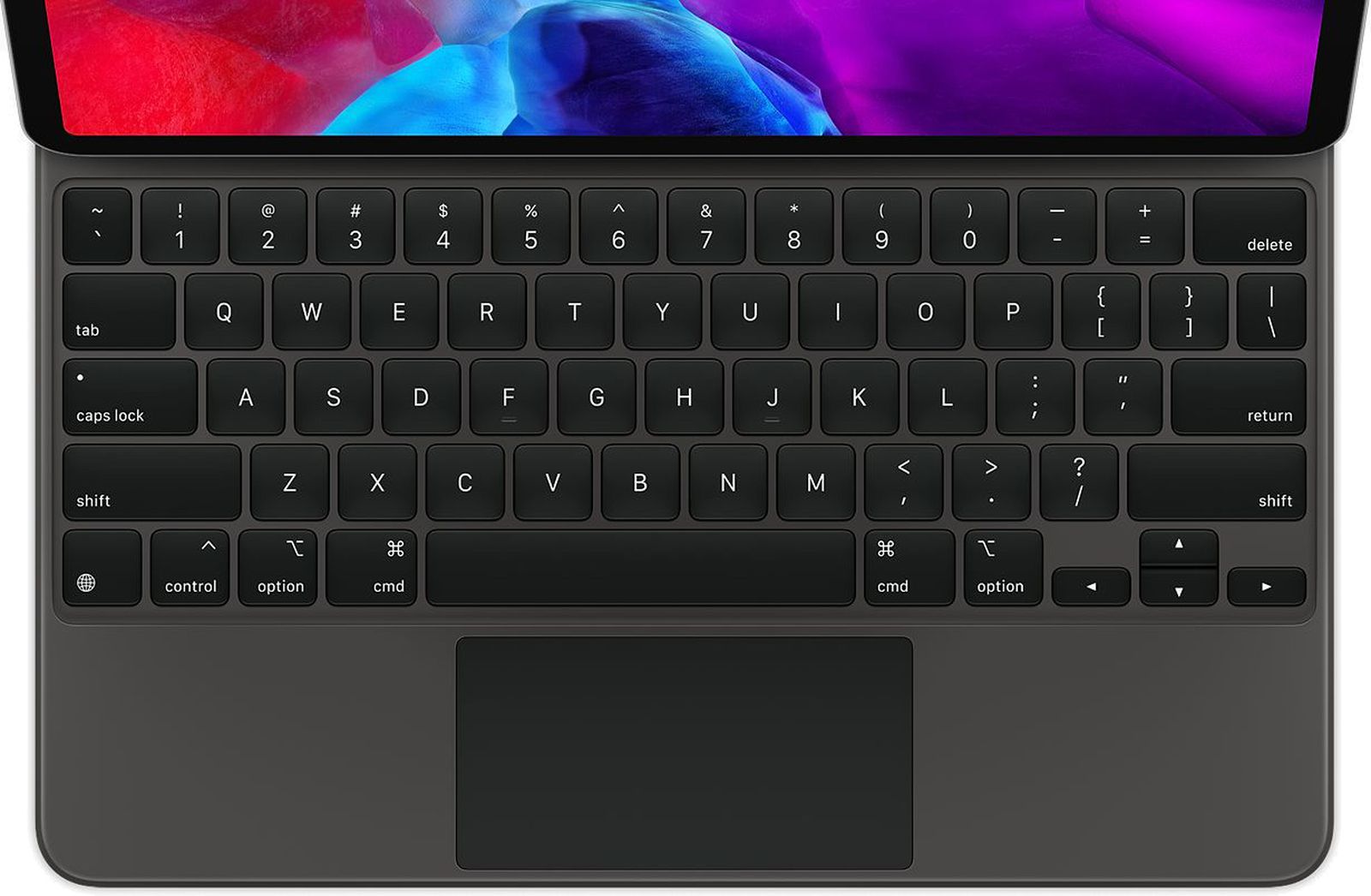Buy Cheapest Oculus Quest 2 in Malaysia (Where to Buy, How to Buy, Price Guide)

If you're looking for where to buy or how to buy the cheapest Oculus Quest 2 in Malaysia, here is the simple direct guide. Currently you can find and buy oculus quest 2 from various famous shopping platform app like Lazada and Shopee, and their selling price for Oculus Quest 2 in Malaysia is around: - RM1900 - RM2000 for Oculus Quest 2 64GB - RM2300 - RM2500 for Oculus Quest 2 256GB However, I bought mine from Amazon for around: - RM1400 for Oculus Quest 2 64GB - RM1800 for Oculus Quest 2 256GB I think these sellers from Lazada and Shopee did the same by selling to you guys using this way (buy with cheaper price from international shopping sites like Amazon and sell to you with much higher price in Shopee app or Lazada app in Malaysia). So in short, to buy your cheap or cheapest Oculus Quest 2, you can buy directly from Amazon.com (USD299 for 64GB and USD399 for 128GB, which is around RM1400 for 64 GB ...